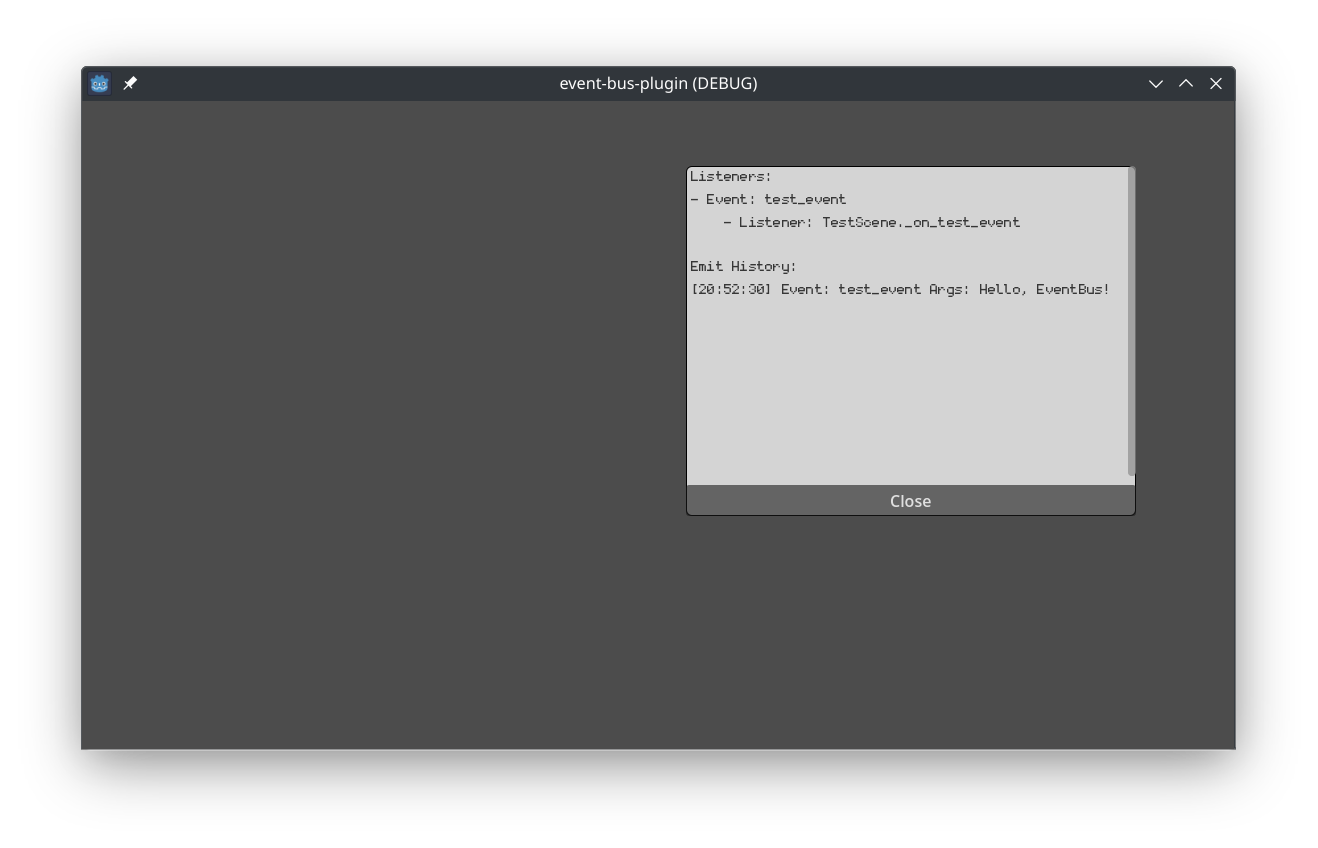
Publisher
linusminus
Event Bus
The Event Bus plugin provides a centralized event management system for Godot 4 projects. It allows nodes to communicate with each other by emitting and listening to events without needing direct references, promoting decoupled and maintainable code architecture. It also features a toggleable UI to monitor events and listeners in real-time during gameplay for easier debugging. Event and listener data are saved after the game exits and can be reviewed after gameplay.
This plugin has been mirrored from the Godot Asset Library.
The plugin author is in no way affiliated with Gadget.
If you are the author of this plugin and would like this mirror removed, please contact support@gadgetgodot.com.
Overview
The Event Bus plugin provides a centralized event management system for Godot 4 projects. It allows nodes to communicate with each other by emitting and listening to events without needing direct references, promoting decoupled and maintainable code architecture.
Features
- Global Event Emission: Emit events from any part of your project.
- Event Subscription: Nodes can subscribe to events of interest.
- In-Game Event Overview: A toggleable UI to monitor events and listeners in real-time during gameplay.
- Event Data Persistence: Event and listener data are saved and can be reviewed after gameplay.
Installation
Copy the Plugin Files
Place the event_bus_plugin folder into your project's addons directory:
res://addons/event_bus_plugin/
Enable the Plugin
- In the Godot editor, go to Project > Project Settings > Plugins.
- Find
EventBusPluginin the list and set it to Active.
Verify Autoload
- The plugin automatically adds the
EventBussingleton to the Autoload list. - You can confirm this in Project > Project Settings > Autoload.
Usage
Emitting Events
To emit an event, call the emit method of the EventBus singleton, providing the event name and any arguments:
# Example: Emitting an event named "player_scored" with a score value
EventBus.emit("player_scored", score_value)
Subscribing to Events
To listen for events, a node should subscribe to the event using the subscribe method and provide a callback function:
func _ready():
# Subscribe to the "player_scored" event
EventBus.subscribe("player_scored", _on_player_scored)
func _on_player_scored(score_value):
# Handle the event
print("Player scored:", score_value)
func _exit_tree():
# Unsubscribe from the event when the node is removed
EventBus.unsubscribe("player_scored", _on_player_scored)
Note: It's important to unsubscribe from events in the _exit_tree function to prevent memory leaks and dangling references.
Using the In-Game Event Overview
The plugin includes an in-game UI to visualize events and listeners during gameplay.
Toggle Visibility
- Press the assigned key (default is
B) to show or hide the event overview. - The key binding is defined in the
_readyfunction ofEventBus.gdand can be changed.
Features
- Lists all registered events and their listeners.
- Displays the history of emitted events with timestamps.
Customizing the Toggle Key
To change the key used to toggle the in-game event overview:
Open
EventBus.gd.In the
_readyfunction, modify thekey.physical_keycodeassignment:key.physical_keycode = KEY_YOUR_DESIRED_KEYReplace
KEY_YOUR_DESIRED_KEYwith the desired key constant (e.g.,KEY_F1,KEY_T).
Accessing Event Data
You can access event and listener data programmatically if needed:
var all_events = EventBus.get_all_events()
for event_name in all_events:
var listeners = EventBus.get_listeners_for_event(event_name)
print("Event:", event_name, "Listeners:", listeners)
Advanced Features
Data Persistence
- Event data is saved to
user://event_bus_data.jsonwhen the game exits. - The data includes registered listeners and the emit history.
- This allows for post-game analysis of event flows and listener registrations.
Extending the Plugin
- Custom Event Handling: You can extend the
EventBusclass to include custom logic for event handling. - UI Customization: Modify the
EventBusInGameOverview.tscnscene to customize the in-game UI appearance and layout. - Additional Data: Store additional information in events by extending the
emitmethod and the data structures.
Best Practices
- Decouple Components: Use the Event Bus to reduce direct dependencies between nodes.
- Clean Up: Always unsubscribe from events when a node is no longer needed.
- Avoid Name Collisions: Use unique event names, possibly namespaced (e.g.,
"player/scored").
Troubleshooting
Events Not Emitting
- Ensure that event names are consistent between
emitandsubscribe. - Verify that listeners are correctly registered.
In-Game Overview Not Showing
- Make sure the toggle key is correctly assigned and not conflicting with other input actions.
- Confirm that the
EventBusInGameOverviewscene is correctly loaded and added as a child.
Event Data Not Saving
- Check for errors in the console regarding file access.
- Ensure the
save_event_bus_datafunction is called when the game exits.
Conclusion
The Event Bus plugin is a powerful tool to manage events within your Godot projects. By following this documentation, you should be able to integrate it into your project effectively and leverage its features to improve your game's architecture and debugging capabilities.